Chào các bạn!
Đến với bài viết đầu tiên trong chuyên mục ‘các công cụ hỗ trợ’ mình sẽ chia sẻ với các bạn công cụ chỉnh sửa video VSDC Video Editor.
Chắc hẳn trong quá trình học tập, tham gia các hoạt động, sẽ có lúc các bạn cần thể hiện những ý tưởng của mình một cách trực quan nhất dưới dạng video. Vậy, VSDC là một phần mềm cực kỳ hữu ích dành cho các bạn.
Vì sao mình lại muốn giới thiệu cho các bạn phần mềm này? Mình đã sử dụng qua một vài phần mềm chỉnh sửa video và VSDC, theo mình, là phần mềm gọn nhẹ, đơn giản – dễ sử dụng, và thích hợp với nhu cầu của phần lớn các bạn nhất. (VD: lồng nhạc, cắt ghép clip, lồng sub…).
*Note: Mình từng tìm hiểu và sử dụng (ở mức căn bản) qua các phần mềm liên quan đến chỉnh sửa video như Proshow Producer, Proshow gold, Adobe After Effect, Aegisub (phần mềm chuyên làm subtitle), Total Video Converter (TVC)…
Dưới đây là giới thiệu ngắn gọn của trang web Genk.vn về VSDC
“Với VSDC Free Video Editor, bạn sẽ phải mất kha khá thời gian để tìm hiểu, bởi các công cụ mà phần mềm cung cấp rất chuyên nghiệp. Tuy nhiên, kết quả mà bạn nhận được sẽ rất xứng đáng. Phần mềm cung cấp cho bạn các chứ năng vẽ, các công cụ chỉnh sửa màu sắc và ánh sáng, các bộ lọc hữu dụng, hiệu ứng âm thanh…Sau khi hoàn thiện việc chỉnh sửa, VSDC Free Video Editor cung cấp cho bạn khả năng lưu trữ các video với các định dạng phù hợp để bạn sử dụng cho các thiết bị di động, hoặc burn video ra đĩa DVD.”
*Note: đối với những nhu cầu cơ bản của tụi mình thì việc sử dụng VSDC rất dễ dàng thôi! Mình chỉ mất khoảng 3 tiếng để download – mò mẫm và biên tập video đầu tiên (cho môn ‘Quản lí tổng hợp lưu vực’).
Đây là phần mềm hoàn toàn miễn phí, các bạn có thể tải về máy và cài đặt phần mềm tại đây (file cài đặt nặng ~37Mb).
Sau đây mình sẽ trình bày một số thao tác đơn giản với VSDC.
- Giao diện khởi động.
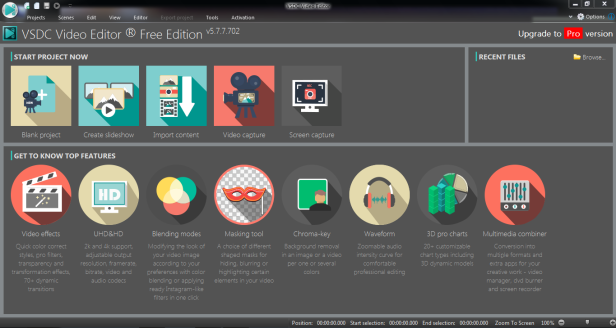
Sau khi cài đặt hoàn tất và chạy chương trình, đây là giao diện khởi động của VSDC.
Ở menu START PROJECT NOW mình thường chọn Blank Project, sau đó thiết lập các thông tin cơ bản của video để bắt đầu quá trình biên tập.
2. Giao diện làm việc.

- Vùng màu đỏ: Timeline. Những phần nội dung các bạn thêm vào sẽ được hiển thị trên timeline và thứ tự xuất hiện cũng như thời gian xuất hiện trên video của những nội dung đó, các bạn cũng có thể theo dõi và điều chỉnh trực tiếp trên timeline.
- Vùng màu xanh dương là nơi hiển thị nội dung của video (theo vị trí của con trỏ chuột)
- Vùng màu xanh lá là Object Tools. Công cụ này cho phép các bạn thêm vào những nội dung (video, nhạc, text…)
- Vùng màu vàng: dùng để xác định vị trí con trỏ chuột cũng như giới hạn khu vực làm việc của bạn. Ở vùng này mình sẽ nói thêm một chút về work area.
Work Area – Khu vực làm việc.
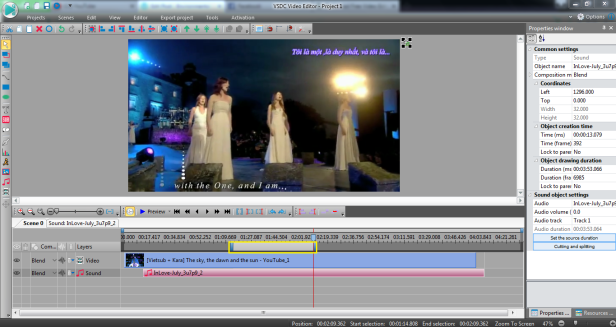
Ở hình minh họa, mình đã set work area là vùng màu vàng.
Ví dụ cho trường hợp bạn muốn phần nhạc nền không phát trong work area (nhưng âm thanh trong clip vẫn phát). Bạn sẽ click phải chuột chọn Audio Effect -> Amplitude -> Silence -> Check vào ‘By work area’ và OK. Tương tự đối với các đối tượng khác, tùy vào mục đích sử dụng của các bạn.
3. Giao diện xuất video.
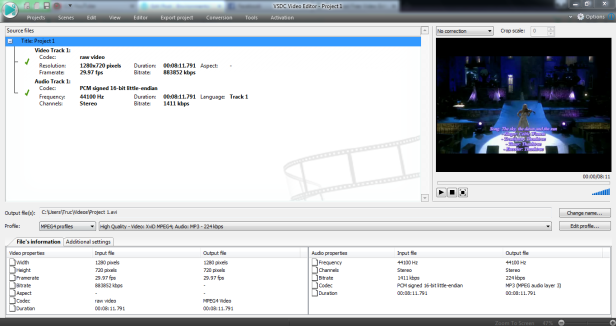
Tại menu Export Project các bạn có thể chọn định dạng video, hoặc thiết bị tương thích với video của bạn.
Trên đây là một số hướng dẫn cơ bản về các thao tác trên phần mêm VSDC, hi vọng các bạn sẽ tìm thấy điểm hữu ích trong bài viết của mình.
Cám ơn các bạn.
_________________
“Be kind to one another” – Ellen Degeneres.
